

- CAMTASIA 3 MAC HIDE CURSOR HOW TO
- CAMTASIA 3 MAC HIDE CURSOR UPDATE
- CAMTASIA 3 MAC HIDE CURSOR DRIVER
- CAMTASIA 3 MAC HIDE CURSOR WINDOWS 10

Watch Bill Myers show you an easy way to quickly hide sensitive screen capture text or images using Camtasia Studio. Obscure or blur sensitive information in Camtasia. Let me know how you've used this effect on your projects.
CAMTASIA 3 MAC HIDE CURSOR HOW TO
This short tutorial will show you how to add and customise a blur effect in Camtasia 9.This is an advanced level tutorial on using the blur tool in Camtasia when an object is moving. Camtasia 2018 & 2019-How to blur a moving object.Camtasia 9 How to Use Blur Effect To Hide Faces, Text and Confidential Information������ Did we help you out? Buy us a coffee ☕������.Want to learn how to create awesome videos? Check out this Camtasia 9 tutorial and use the link below to get your 90% discount!.Enjoy the videos and music you love, upload original content, and share it all with friends, family, and the world on YouTube.Watch out for ads on the site that may advertise products frequently classified as a PUP (Potentially Unwanted Products).Home How to blur in camtasia 2022 BLUR EFFECT IN CAMTASIA 2019 - YouTub The page appears to be providing accurate, safe information. Note: The source above is a non-Microsoft website. If the issue persists, reply here and we will be glad to help you. Reboot your computer and your mouse cursor should be back to normal. Follow further on-screen instructions to finish the installation.ħ.
CAMTASIA 3 MAC HIDE CURSOR DRIVER
Press Tab a couple of times until Roll back driver is selected, and then hit Enter.Ħ. Press Tab a couple of times, until the square is on General.Ĥ. You should try to roll back your mouse driver to find the lost window 10 mouse cursor.ģ.
CAMTASIA 3 MAC HIDE CURSOR UPDATE
If you update the mouse driver and the mouse pointer just keeps disappearing on Windows 10, the latest mouse driver version may be incompatible with Windows 10.
CAMTASIA 3 MAC HIDE CURSOR WINDOWS 10
Roll Back the Mouse Driver to Fix Mouse Cursor Disappears in Windows 10 Issue Note that this video was not created by Microsoft but does appear to be helpful for this issue. Here's a video that steps you through this process: Follow the on-screen installation instructions to finish the updates and then check whether the lost cursor or mouse not working issue persists on your Windows 10 laptop or desktop PC. Choose Update driver with arrow keys and hit Enter.Ĩ. Press Shift + F10 open the context menu.ħ. Use the down arrow key to select your mouse device.Ħ. Use arrow keys to scroll down to Mice and other pointing devices and use the right arrow key to expand it.ĥ. Type devmgmt.msc and then hit Enter to open Device Manager.Ĥ. Press Windows + R keys altogether to bring out the Run box.Ģ. Since there's no mouse pointer and the mouse is not working, you can only process updating mouse driver with the keyboard:ġ. Solution 2: Update the Mouse Driver to Fix the Missing Cursor in Windows 10 To fit Windows 10 with the compatible mouse drivers, you might as well roll back your mouse driver or update it. Since upgrading Windows OS sometimes leads to driver or software compatibility issue. If using the Fn keys to retrieve the missing cursor doesn’t work for bringing the mouse cursor back, there could be some errors with your mouse driver in Windows 10. Thus you may try the following combinations to make your disappearing cursor back to visible in Windows 10: Fn + F3/ Fn + F5/ Fn + F9/ Fn + F11.
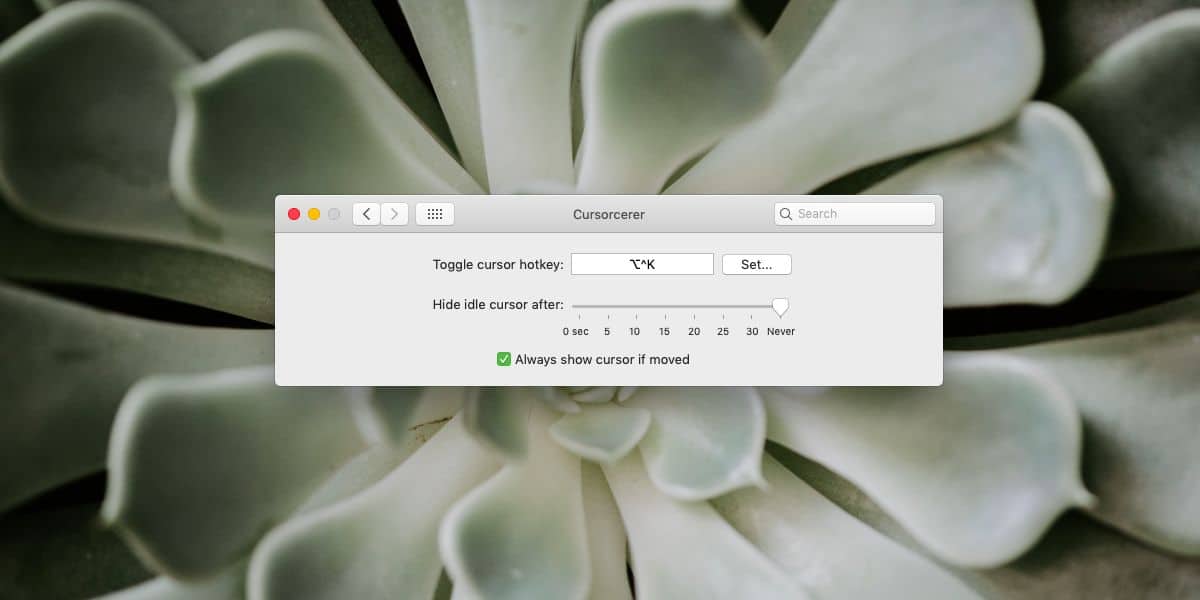
If that’s the case, it could be possibly resolved by pressing the Windows function keys on your keyboard.ĭepending on your keyboard and mouse model, the Windows keys you should hit are varying from one to another. Solution 1: If you've just upgraded to Windows 10 try to use Windows Function Keys to Get the Disappearing Cursor Back in Windows 10 The installation of Windows 10 may disable the function of your mouse cursor, causing the mouse pointer missing on Windows 10. If your cursor is still not appearing, here's some other solutions. Thank you for posting in Microsoft Community.įirst of all, if you haven't already, the old solution of restarting your device may address this (you'll need to use Windows key then the tab and arrow keys to enable you to do this).


 0 kommentar(er)
0 kommentar(er)
